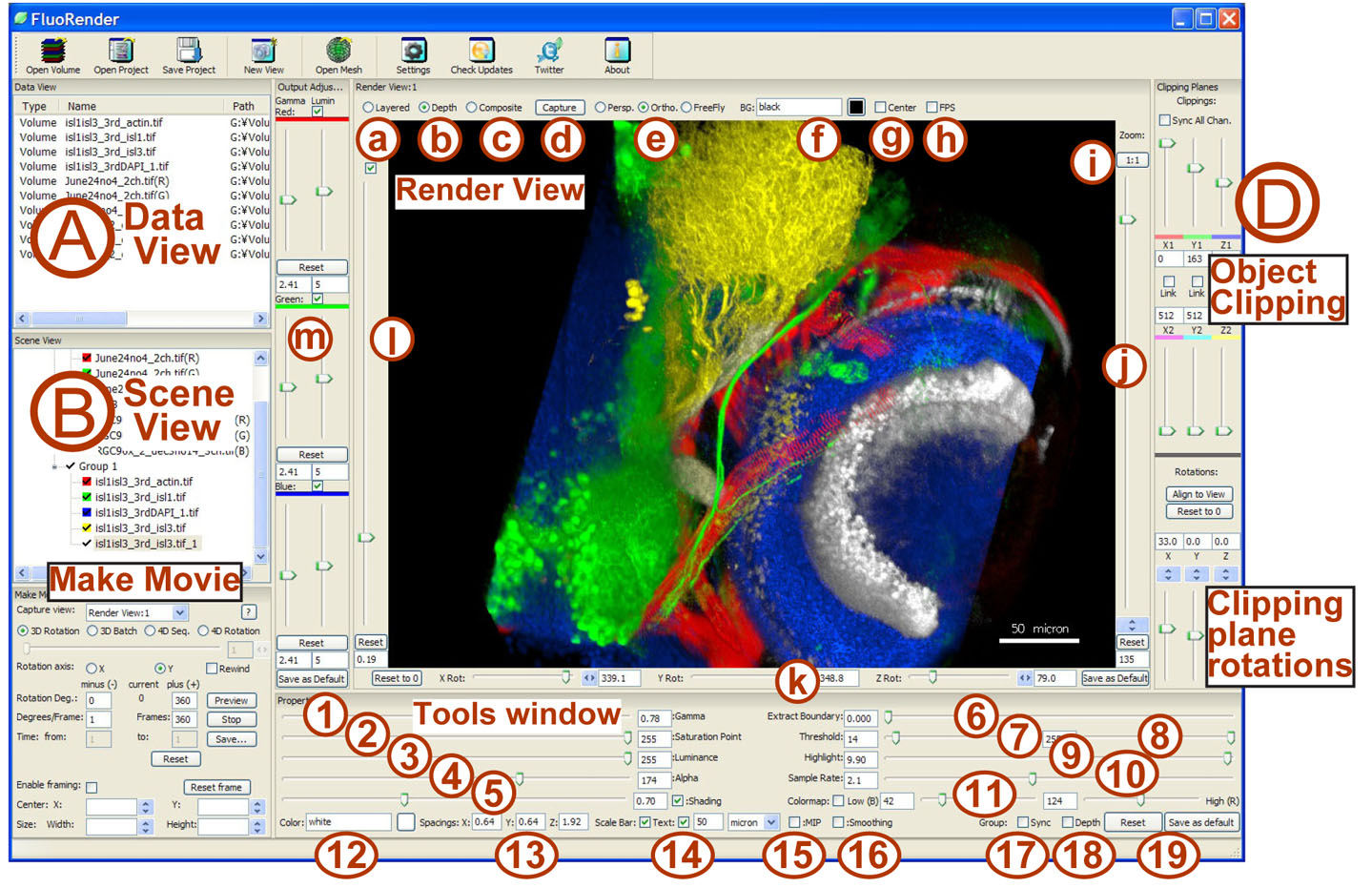|
マニュアル
本ソフトウェアを使用する前に:
各社異なる共焦点レーザー顕微鏡のデータファイルを、チャンネルごとに独立した 8/16bit/RGB マルチレイヤー TIFF ファイルに変換する必要がある。
(この作業を自動で行う ImageJ マクロを作成した。詳細はこちら)
使用法:
- 画面左上の Open Volume をクリックし、先に作製したマルチレイヤー TIFF ファイル(以下、ボリュームデータと呼ぶ)を選択する(複数選択可能)。するとデータリスト(Data view, 図1A )に読み込んだデータ群が表示される。
- Data view の中から再構成したいデータをダブルクリックすると、表示リスト領域( Sene View, 図1B )にデータが加えられ、同時に再構成画像が Render View 領域に表示される。この時データは、加えた順番に赤、緑、青、白と色づけされる。色を変えたいときには色設定ウィンドー(図1 左下、No.11)をダブルクリックし、R, G, B, W, P などと一文字タイプするだけでよい。RGB TIFF を読み込んだ場合は、自動的に Render View にデータが加えられ、データが複数の場合はそれぞれグループ分けされる。
- オブジェクトの回転は左ドラッグ、移動はミドルドラッグ(スクロールホイール押し下げ)、拡大は右ドラッグで行う。ミドルクリックの設定は、各社のマウスドライバの項目内にて行う。また「Ctrl+左ドラッグ」でも移動できる。
- Sene View 中のデータ / チャネル(図1 B)をクリックすると、下に位置する Tools ウィンドー内に各チャンネルのパラメータ設定ツールが現れる。データをダブルクリックすることで、Render View 内のチャンネルの表示 ON/OFF ができる。
- 各種パラメータをチャンネルごとに調整して最適な画質を求める。 Render View 領域の上方にある View モード(図1 a, b, c)を切り替えることで、チャンネル間の表示方式を変えることができる。
- 2D 画質調整パラメーター(図1 n)を用いる事で、レンダリング後の絵に対して明るさやガンマの調整ができる。また深さ方向のシグナルを減衰させるパラメータ(図1 m)を調整する事で、オブジェクトの表面構造を "暗闇で懐中電灯で照らしたように" 立体的に表現することができる。
- Capture ボタン(図1 d)をクリックし、再構成画像を保存する(図1d, TIFF ファイル形式)。
- Save Project ボタンをクリックして、現在の状態を保存する。この Save 機能は、全チャンネルの全てのパラメータ、オブジェクトの回転角度、ズーム比率、ムービーセッティングなど現状を完全に保存できる。
- 保存したプロジェクトを開きたいときには Open Project のボタンをクリックし、先に保存したファイルを読み込む。すると、保存時の状態が完全に再現される。
(注意:プロジェクトファイルは元データとはリンク形式で繋がっているので、元データのファイルパス名を変えてしまうと、データが読み込めなくなる。その場合は、プロジェクトファイルをテキスト書類として開き、元データのファイルパス名を確認し、そのファイルパスの通りにデータファイルを配置すれば再び開けるようになる。)
各種パラメーターの説明:
Render View フィールド:
グループ内では RGB(2次元)画質調整パラメーターが共有される。またデータをグループの外にドラッグドロップすることで、新規にグループの作成ができる。
- Layered: 一般のドローソフトの様にチャンネルをレイヤー表示。 Sene View フィールド内部の上位のデータが下位のデータをカバーする。データをドラッグドロップすることによってデータの上下の順番を変えることができる。
- Depth: オブジェクトの三次元構造に従って、各チャンネルを表示。このモードでは立体構造によって、チャンネル間でお互いをカバーする。
- Composite: 全てのチャンネルを独立で一斉表示。チャンネル同士の相互作用無し。赤と緑チャンネルが重なれば黄色に、紫と緑チャンネルが重なれば白になるため、シグナル共存の可視化などに有効。
- Capture: レンダリング画面を TIFF 形式でキャプチャー。
- Persp. / Ortho.: 透視投影法(perspective projection)と垂直投影法(Orthographic projection)の切り替え。透視投影法では手前と奥でオブジェクトのサイズが異なるので、スケールバーを用いるときは垂直投影法を用いる。
- Background Color: バックグラウンドカラーの選択。
- Center: 回転中心の表示 ON/OFF。
- FPS: 一秒間に何フレームレンダリング出来ているのか、数値表示の ON/OFF。(2fps 以上レンダリングできていると、リアルタイムレンダリングとして感じる。Sample Rate(Tools ウィンドー, No.10)を下げると fps が上がる。)
- 1:1: オブジェクトのズーム値を画面上の実ピクセルサイズにセット
- Zoom: 拡大・縮小率。オブジェクトの拡大縮小に従って自動追従。
- XYZ Rot: XYZ の回転角度。オブジェクトの回転に自動追従する。スライドバーを動かす、もしくは数値入力によってオブジェクトを回転させることもできる。その場合は Y はユーザーから見たときの Y 軸を中心として横に回転、Z はオブジェクトに固定された Z 軸で回転、X はオブジェクトが正面や横を向いているときには縦に回転(View 依存)、オブジェクトが Y 軸を中心に回転して横からのレンダリングのときには画面に水平に回転(オブジェクト依存)。
(全てをユーザーからの View 依存にしてしまうと、数値が絶対値でなくなってしまう。かといって全ての数値をオブジェクト固定にしてしまうと、スライドバーで回転させるときに混乱しやすい。そのためこのような変則的な仕様になっている。)
- Depth Int: ユーザーから見て奥に位置するシグナルを暗くする。このパラメーターの調整によって、山になっている部分は明るいままで、谷のみを暗くできる。
- 2D Gam / Lum: 3D レンダリングが終わった絵に対して、ガンマや明るさの調整を行う( 2D 画質調整機能)。色指定ウィンドー(図1 No.11)に W と打つと自動でRGB全てがリンクし、白の画質調整が可能。P と打つと RとBのパラメーターがリンクして紫の画質調整が可能になる。パラメーターのチェックボックスを ON にすると、ON 同士のパラメーターが "リンク" する。
Tools ウィンドー内の各種パラメータの動作:
Tools ウィンドー上部をドラッグすることで、Tools ウィンドーを独立させることができる。また、このウィンドーのパラメーター群は全て三次元パラメーターである。すなわちレンダリング時に働く。
- Gamma:
レンダリング時のガンマ補正、トーンカーブを直線から曲線グラフにする。バーを左に動かしてこの値を大きくするほどトーンカーブが山なりに変化して画像は明るくなり、低いグレースケール値のシグナルがより明確になる。ただしこのとき共焦点顕微鏡のデータでは、ノイズにオブジェクトが覆われて見えなくなる場合が多い。なので実際はこの値を小さくし、ノイズをキャンセルしてオブジェクトを見やすくすることに使う場合が多い。
- Saturation point:
高いグレースケール値から順に、明度を飽和させる。バーを左に動かしてこの値を小さくするとトーンカーブの角度は急になり、明度飽和するシグナルが増える。
- Luminance:
グレースケールの最大値を 8bit: 0〜255、12bit: 0~4096、14bit: 0~16384、16bit: 0~65536 の間で可変調整する。
- Alfa:
シグナル全体の透明度調整。
- Shading:
突起物の隣に一定方向の影を付け、表面構造を明確化する。チェックボックスの ON/OFF で効果の ON/OFF ができる。
- Extract Boundary:
この値を大きくすると、オブジェクトの内部から順にシグナルが消える。その結果、構造の輪郭のみを抽出することができる。また、オブジェクトのサイズ依存で表示シグナルを削る性質もあり、ノイズ除去に有効。このパラメーターは gradient magnitude の操作を行っている。
- Low Threshold:
低いグレースケール値から順にシグナルをカットオフする。このパラメータ変化でガンマは動かない。
- High Threshold:
高いグレースケール値から順にカットオフする。DICチャンネルを含むデータに有効。このパラメータ変化でガンマは動かない。
- Highlight:
突起物先端から順にグレースケール値を上げ、突起物がライトアップされたように見える。
- Sample Rate:
ボリュームレンダリング時に、レンダリングスライスの数を調節する。この値が大きいほど、画質は上がるが、グラフィックカードに負荷がかかりレンダリングが遅くなる。また実際、3 以上の値では飽和してしまい画質の変化を実感できない場合が多い。
- Colormap:
グレースケールの値に応じてボクセルが色分けされる。普通にダイレクトボリュームレンダリングしたのでは、薄暗いシグナルが明るいシグナルを覆い隠してしまうために最大輝度値を得られない。しかし MIP (No15) と同時に使用することで、シグナル明度を定量的に可視化できる。
- Color:
ウィンドー内をダブルクリックし、R, G, B, W, P と一文字タイプするとそれぞれ赤、緑、青、白、紫とチャンネルの色が変わる。また、直接 RGB 値を打ち込むことも可能。ウインドウ隣の色が付いたボタンをクリックすると、カラーパレットが開く。
- XYZ Spacing:
XYZ のボクセルサイズ。1チャンネルでタイプしても、同一 View 内の全チャンネルで同じ値になる。
- スケールバー:
XYZ の実ボクセルサイズを入力することで、論文作成用のスケールバーを付加できる。スケールバーのサイズはオブジェクトのズームサイズに応じて可変する。またスケールバーをオブジェクトのそばに移動させたいときには、Make Movie ウィンドー内の Enable Framing のチェックボックスを ON にする。スケールバーを用いるときには投影法(図1 e)を Ortho. に設定する。
- MIP:
Maximal Intensity Projection の略。データ内にある最大輝度値のみを用いて画像を作成する。そのため、通常は三次元構造の可視化には向かない。しかしこのとき、Shading (No5) と合わせて使用することで、3次元構造を表現できる。MIP が ON になると、Threshold (No7) は Shading をカットオフするための Shade Threshold に変化する。MIP と Colormap と同時使用することで、シグナルの絶対値を色温度で表現できる。Depth レンダリングモードでは MIP は使用不可となる。
- Smoothing:
正面からオブジェクトを見たときに、比較的高倍率でボクセルのパターンが十字に見える。そのパターンをキャンセルするために用いる。
- Group Sync:
このチェックボックスを ON にすることで、Tools ウィンドー内のパラメーター値がグループ内で共有される。
- Grup Depth:
Depth レンダリングをグループ内でのみ行う。このとき上部のレンダリングモードから Lyered を選択すると、グループ間でのレイヤー表示となる。3 チャンネル以上あるときに 2 チャンネル間を正確な三次元関係で示し、残りの 1 チャンネルをバックグラウンドとして後ろに回すなどの使用法がある。
- Reset & Save as default:
Reset: Tools ウィンドー内の全てのパラメーター値をデフォルト値に戻す。Save: Tools ウィンドー内の色設定とスケールバーを除くパラメーターがそれぞれデフォルト値として保存される。
Make Movie ウィンドー:(左下)
- Capture view:
Render View が複数あるときに目的のウィンドーを選択する。
- 3D Rotation:
三次元の回転ムービーを作成する
- 3D Batch:
データが存在するフォルダにある全ての RGB TIFF ファイルについて、ユーザーが指定した条件で三次元回転ムービーをバッチ作成する。このモードは RGB TIFF ファイルを読み込んだ時のみ有効になる。
- 4D Seq:
4D タイムラプスムービーを作成する時、このモードをセレクトする。4D データについては、共焦点ファイルから FluoRender で読み込める形式に変換する ImageJ マクロを使用する。マクロとその使い方についてはこのページに記載してある。
- 4D Rotation:
4D タイムラプスムービーを出力するとともに、オブジェクトが回転する。
- Rotation axis:
オブジェクトの回転する方向。X軸またはY軸方向。
- Rewind:
オブジェクトが往復回転して、ムービー作成後に最初の角度に戻る。
- Angle:
0 度は現在のオブジェクトの角度を現す。to 360 とすることでオブジェクトが一回転する。最初の欄 minus(-) に角度を打ち込むと、現在の角度からマイナス度回転し、元の角度に戻り、つづいて plus(+) 欄の角度まで回転し、元の角度に戻る。
- Degree/frame:
ここに打ち込んだ角度ずつ、オブジェクトが回転する。ムービー作成時に 2 度ずつ回転させて 15fps または 1 度の回転で 24fps で再生すると、動画が比較的滑らかでかつ小容量で収まる。
[ボタン類] Preview: ムービーのプレビュー, Stop: ムービー作成の中止, Save: オブジェクトの回転ムービーを連続 TIFF 形式で保存する, Reset: Preview や Save Movie をクリックした時点の最初の角度に戻る。
- Enable framing:
レンダリング画面から特定領域を切り出す(Crop)。またこのとき、スケールバーは切り出された領域の中に移動する。
- Center (X, Y): Crop 領域の中心座標。
- Size (Width, Height):
Crop 領域の幅と高さ。
- Reset frame:
Crop 領域の初期化。
Object Clipping ウィンドー:(右上)
各スライドバーを動かす事でオブジェクトをチャンネル別にカットできる。中央にある数値は X, Y がピクセル数、Z がスライスの数を表す。またマウスカーソルをこの領域に動かすことで clipping プレーンがオブジェクトの上に現れる。clipping プレーンを消したい場合は、トグルをドラッグしたままマウスカーソルをこの領域の外に移動させて、カットする方向に動かす。また clipping プレーンはプレーンの種類別にカラーコードされている。
- Sync All Chan.:
全チャンネルを同時にカット。このチェックボックスが ON になっていない状態では、チャンネルを独立にカット。
- Link:
上下のスライドバーをリンクさせて、同時に動かす。この機能を使う事で特定の厚さのスライスを作成できる。
Object clipping プレーンの回転制御ウィンドー:(右下)
- Align to View:
現在のビューアングルに対して clipping プレーンが正面を向く。マウントされたサンプルが斜めになっている場合は、ユーザーから見てサンプルが正面を向くように回転させ、その後この機能を使うことでサンプルを正面から切ることができる。
- Reset to 0:
回転させた Clipping プレーンを初期値に戻す。
|